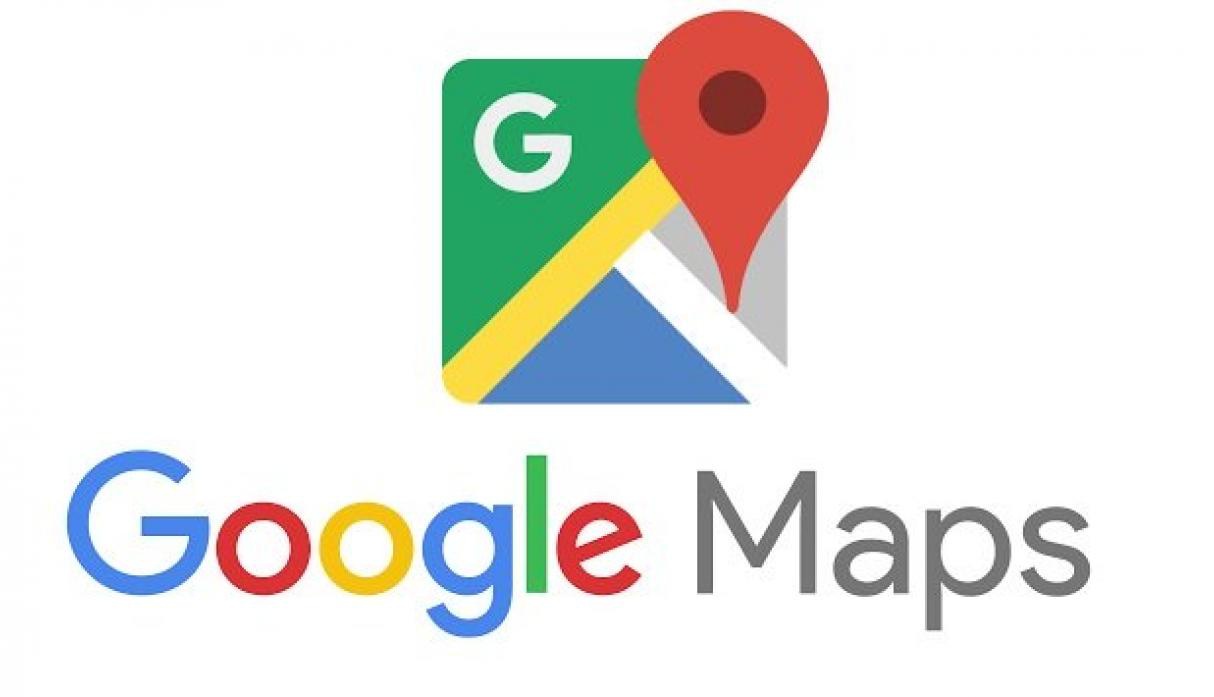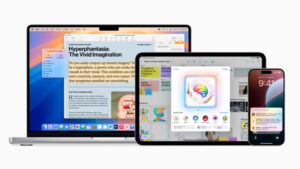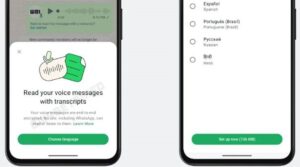Cómo proteger tu información en Windows, Linux y Mac OS X

Desde el primer momento que los computadores entraron en nuestras vidas, y tuvimos un equipo compartido o personal, en algún punto hemos querido ocultar algún archivo que no queremos que esté a la vista de ojos ajenos.
Por ejemplo, muchos de nosotros conocemos la opción de establecer el archivo como oculto en Windows, y luego en las propiedades de la carpeta decidir si queremos que dichos archivos estén a la vista o no. O por otro lado en Linux, se pone un punto antes del nombre (Ej. .nombre) y esto automáticamente oculta el archivo, y para poder verlo se debe presionar Ctrl+H. Respecto a OS X, no me encuentro familiarizado con dicho sistema, así que no podría decir como se haría.
O, la forma más rebuscada y rudimentaria de esconder un archivo, es meterlo dentro de una larga lista de carpetas que supondremos que a nadie jamás se le ocurriría buscar ahí.
Muchas veces, también hemos recurrido a Google con el fin de encontrar el programa ideal que nos permita establecer una contraseña para poder mantener esos archivos a salvo. En todo caso, son infinidades las posibilidades que tenemos para «ocultar» ese archivo indeseable que no queremos que nuestros papás, herman@s, familiares, jefe, cónyuge, o hasta el propio gobierno, vean.
En esta ocasión, les presentaré Treucrypt, un programa disponible para Windows, Linux, y OS X, que probablemente cumplirá con todas nuestras expectativas a la hora de ocultar y además proteger archivos.

Entonces comencemos, que es Truecrypt; Este, es un programa multiplataforma que nos permitirá crear discos duros virtuales encriptados y ocultos, en los cuales podremos depositar nuestros archivos y de igual forma, estos se encontrarán también asegurados.
En el momento de crear el disco virtual, tendremos la opción asignar una contraseña para poder acceder a nuestra nueva unidad. Pero como muchos de nosotros no tenemos la costumbre de crear contraseñas seguras, Truecrypt nos da la opción de asignar un Keyfile para asegurar en mayor medida nuestro disco donde estarán los archivos.
Pero entonces, ¿Qué es un Keyfile? En resumidas cuentas, un Keyfile es un archivo cualquiera que asignaremos y que solo nosotros sabremos cual es, para que la encriptación se mezcle con la información del archivo, así si no proveemos el archivo correcto en el momento de abrir el disco, simplemente no podremos acceder a este. Para esto se puede usar cualquier tipo de archivo .mp3, .jpg, .zip, etc. Esta opción brinda mayor seguridad a nuestro disco virtual, por razones que se pueden encontrar en los dos enlaces al final del párrafo. Pero cuidado que es un arma de doble filo, si pierden el archivo, la información de su disco virtual quedará encriptada e inaccesible. Si quieren obtener más información sobre esta opción les recomiendo acceder aquí y aquí.
Una ventaja de este programa, es que los archivos se encriptan y desencriptan automáticamente por lo que el usuario no deberá hacer nada más que abrir o cerrar el disco virtual. También, se ha encontrado que el tipo de encriptación que utilizan es confiable y bastante fuerte, por lo que los archivos quedarán asegurados con la mayor protección posible.
Así, Truecrypt utiliza algoritmos de encriptación como AES, Serpent y Twofish, como también diferentes combinaciones de estos. Adicionalmente, podremos crear un disco virtual en un CD, USB, etc. Y abrirlo en un equipo que también tenga instalado Truecrypt, y de esta forma tendremos nuestro disco encriptado portable.
Por otro lado, existen detractores de dicho programa, sobre todo los defensores del software libre.
Ahora, como instalarlo.
Windows
En el siguiente enlace encontrarán paso por paso como configurar el programa. Realmente sería lo mismo para cualquier plataforma. La diferencia está en cómo instalarlo. También pueden revisar este breve tutorial, aunque en la página del proyecto hay una documentación bastante detallada.
Linux
Desde el terminal:
Para sistemas de 32 bits
$ wget http://www.truecrypt.org/download/truecrypt-7.1a-linux-x86.tar.gz
Para sistemas de 64 bits
$ wget http://www.truecrypt.org/download/truecrypt-7.1a-linux-x64.tar.gz
Extraer el archivo
$ tar -zxvf truecrypt*.gz
Donde * lo reemplazan por el archivo que bajaron por ejemplo tar -zxvf truecrypt-7.1a-linux-x86.tar.gz para el de 32 bits, pero si es el de 64, le cambian el nombre.
Instalar Truecrypt
$ sudo ./truecrypt-7.1a-setup-x86
Lo mismo de arriba, si es de 64, ponen el nombre de 64 sudo ./truecrypt7.1a-setup-x64
Desinstalar Truecrypt
$ sudo truecrypt-uninstall.sh
Ejecutar Truecrypt
$ truecrypt
Extraído de LinuxG.net
Finalmente, para Mac OS X
Pueden revisar el documento de VirginiaTech o este otro de How to geek. Aunque como mencioné arriba, es básicamente lo mismo para cualquier plataforma.
No olviden, pueden probar crear distintos discos con las distintas opciones que el programa brinda antes de montar uno o varios discos definitivos, para ver cual se adapta mejor a sus necesidades.
[box style=’warning’] Siempre recuerda: No confíes del todo tu información a terceros, aunque algunos programas te ayuden a protegerte en diferentes medidas. Nada asegura que los programas que uses sean 100% confiables, todo tiene sus pros, contras, sus beneficios y sus fallas, investiga e infórmate por tu cuenta y asegúrate de lo que estás usando. [/box]
Relacionados